Well now, thanks to the generosity of Aaron Vronko and RapidRepair.com for supplying a 100GB drive; and Dan, one of my loyal readers, for playing guinea pig using my previous post to repair his Zen, I now have the largest drive in any Zen W in the world – and the theory is now a reality!
Here is how it was done.
First of all, you need to order yourself a new hard drive. Clearly I would recommend ordering the exact one that I upgraded with from RapidRepair.com. It is the 100GB Toshiba MK1011GAH.
After you get your new drive, follow my instructions on the Creative Zen Vision W Teardown page. Once you get to the point where you are down to the bare hard drive follow these steps:
- Download the latest firmware from the Creative site.
- Using the Creative Media Explorer, create a backup directory on your computer’s hard drive and copy all of your content from the Zen to the computer. You MUST do this or you will lose all of your data when you remove the existing hard drive. After the upgrade you will use this data to restore the Zen back to normal.
Remove the tape on the existing hard drive connector and, with a tiny flathead screwdriver, flip the white ZIF socket clip up and gently remove the ribbon cable.
- Remove the blue rubber shock protectors from the edges of the old drive and set aside to reinstall on the new drive.
- Gently insert the ribbon cable into the ZIF socket on the new drive taking care to insert it with the first pin aligned to the correct side. If you happen to put the ribbon in backwards, when the Zen boots the menu will not work correctly. If that happens just turn the drive over and insert the ribbon cable the other way.
After the new drive is inserted replace the red tape over the ribbon cable and Zif socket and re-assemble the Zen. You will have to trim back the rubber shock protector a little so it fits the shape of the new drive. See the attached image for an example.
- Power on the Zen, and it will boot into the Recovery Mode menu.
- Select the Format All option to format the drive for use.
- Select the Reload Firmware option, plug the Zen into the USB port on your computer, and execute the firmware which you previously downloaded.
The firmware installer will begin and after a minute or two when it completes you can disconnect the Zen and power it on. At this point it should boot up into the full interface except that the drive is completely empty.
- Use the Creative Media Explorer software to reload all of your music, movies, photos, etc. and enjoy your new gigantic hard drive!
Please let me know if anything is unclear or you have suggestions on how to improve this article.

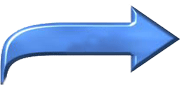
0 comments:
Post a Comment